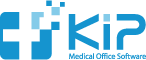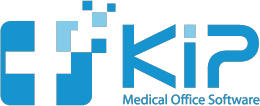HCFA forms can be customized for any printer.
1) Go to Preferences and then HCFA FORM PREFERENCES.
2) Set your PREFERRED HCFA FORM to “Samsung ML2010” (this is now the universal HCFA form).
3) Make sure MERGE HCFA FORMS is unchecked.
4) In the FORM POSITION area, set all the numbers to zero.
5) Click the SAVE button and close the PREFERENCES window.
6) Print a HCFA form.
7) Check the alignment for the top part of the form only.
Hint: Use the SEX box as your guide.
If the “X” is above the place it is supposed to be, set the VERTICAL number on the HCFA FORM PREFERENCES higher (higher numbers make the “X” go lower on the page).
If the “X” is too far to the left, set the HORIZONTAL number on the HCFA FORM PREFERENCES higher (higher numbers make the “X” go right on the page).
Click SAVE and close the PREFERENCES window. Then print another HCFA form. Repeat this step until the top part of the form is aligned properly.
8) Now that you have the top part of the form aligned, move to the middle section (the HCFA lines). This area now should only need to be aligned vertically.
Hint: Use the CHARGES box on the HCFA form as your guide.
If the field is above the place it is supposed to be, set the MIDDLE number on the HCFA FORM PREFERENCES higher (higher numbers make the field go lower on the page).
Click SAVE and close the PREFERENCES window. Then print another HCFA form. Repeat this step until the middle part of the form is aligned properly.
9) Now that you have the middle part of the form aligned, move to the bottom section. This area now should only need to be aligned vertically.
Hint: Use the EIN SSN boxes on the HCFA form as your guide.
If the “X” is above the place it is supposed to be, set the BOTTOM number on the HCFA FORM PREFERENCES higher (higher numbers make the “X” go lower on the page).
Click SAVE and close the PREFERENCES window. Then print another HCFA form. Repeat this step until the bottom part of the form is now aligned properly.
10) If you are getting the bottom part of the form pushed onto the next page, try setting the PAPER SIZE FOR HCFA field to LEGAL (this does not work for all printers). If the problem is still happening, set the page size of your printer preferences (this is in your operating system, not in KIP) to legal.