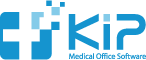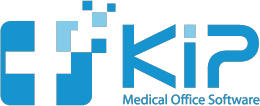Sometimes your computer can give you headaches. Maybe installing an update isn’t going as smoothly as you like, or maybe you just want to access your computer from home.
Remote Access is the answer.
Remote Access allows us to work on your computer remotely, to install an update, repair a data file, or other data maintenance.
Remote Access also allows you to use your computer from home (or anywhere in the world).
Enabling Remote Access is not difficult and requires just a few simple steps:
1) Enabling Remote Access on your computer
2) Setting up a dynamic network service
3) Opening ports on your router
You can have someone help you with each of these steps, or you can attempt to do them yourself.
The whole process (for Macintosh) is explained here in an article titled MacWorld Secrets – No Files Left Behind.
Let me explain the three steps here in plain English. Please read the above article for more details.
1) Enabling Remote Access on your computer
You need to turn on the System Preference to allow for Remote Access.
Go to the Apple Menu and select System Preferences.
Click on Sharing and make sure the box next to Apple Remote Desktop is checked.
2) Setting up a dynamic network service
Your computer logs into the internet using an IP address. For remote access, you need to know this IP address, but it can occasionally change. You can create a name for your IP address that remains constant (and easy to remember) using a dynamic network service such as dyndns.org.
You install a little program on your computer that tells dyndns.org whenever your IP address changes. Then all you need do is log in using the same address each time (like mycomputer.dyndns.org) instead of your IP address (like 123.123.123.123, which can change).
3) Opening ports on your router
You need to point a few ports on your router to your computer to allow it to communicate with the outside world.
Let’s say you set your computer on your local network (the network inside your office) to have an IP address of 192.168.0.10. Your router needs to point ports 5900 and 3283 to the IP address 192.168.0.10 (ie. the computer you want to use remotely).
Windows users can use a program like TightVNC to control their computers (opening port 5900).
—
By allowing us here at KIP to access your computer as well, you save time whenever you need an update installed or need data repair.