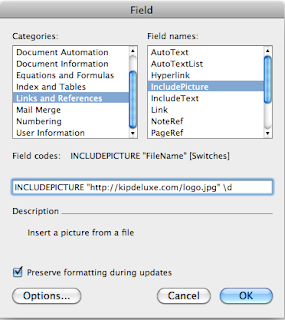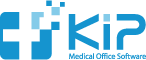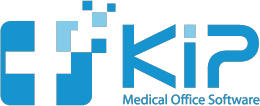KIP Version 12.1 has the ability to send HTML formatted emails. HTML allows you to make very stylized emails, however, there are some considerations.
- The person to whom you are sending the email may have HTML turned off in their email client.
- The HTML may display differently than you intended.
This tutorial explains how to send an HTML email using Microsoft Word for Mac 2011. If you are familiar with other software, you may use that instead.
- Open Microsoft Word and choose New Blank Document from the File menu.
- From the File menu again, choose Save as Web Pageand give your document a name.
- Now, enter and format the document text in any way you prefer.
- Choose Save from the File menu periodically and when finished.
Adding Images to your Email
You may add linked images to your document provided that these images are hosted on the web. You can set up a free account with DropBox, post your images there, and then use those images in your email.
Once you have your images online, enter them in your email in the following manner:
- Place your cursor in the document where you want the image to display.
- From the Insert menu, choose Field…
- The dialog box below will appear (see Figure 1):
- In the Categories area choose Links and References, and in the Field names area choose IncludePicture.
- Enter the URL of the image in quotes in the text area to the right of words IncludePicture.
- After your URL (that you put in quotes), type d (backslash d – not in quotes). This is important, since it is the command that tells the HTML to use a picture on the web.
- Click the OK button.
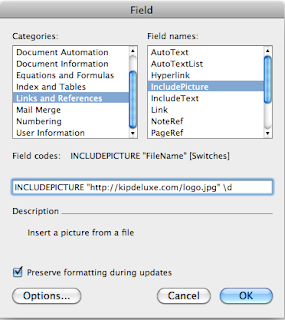 |
| Figure 1. |
Using the HTML formatted email in KIP
Once you have finished creating your email, we need the HTML to paste into KIP.
- Choose HTML Source from the View menu.
- Choose Select All from the Edit menu.
- Choose Copyfrom the Edit menu.
Now, simply paste this information into your KIP email and click the Sendbutton.
If you need to make changes to the document, choose Exit HTML Sourcefrom the View menu. Edit your document as needed, then view the HTML source and copy and paste this into your KIP email.
Your email should display exactly how you formatted it in Microsoft Word.